Jak zwolnić pamięć na iPhonie i iPadzie (45 sposobów)
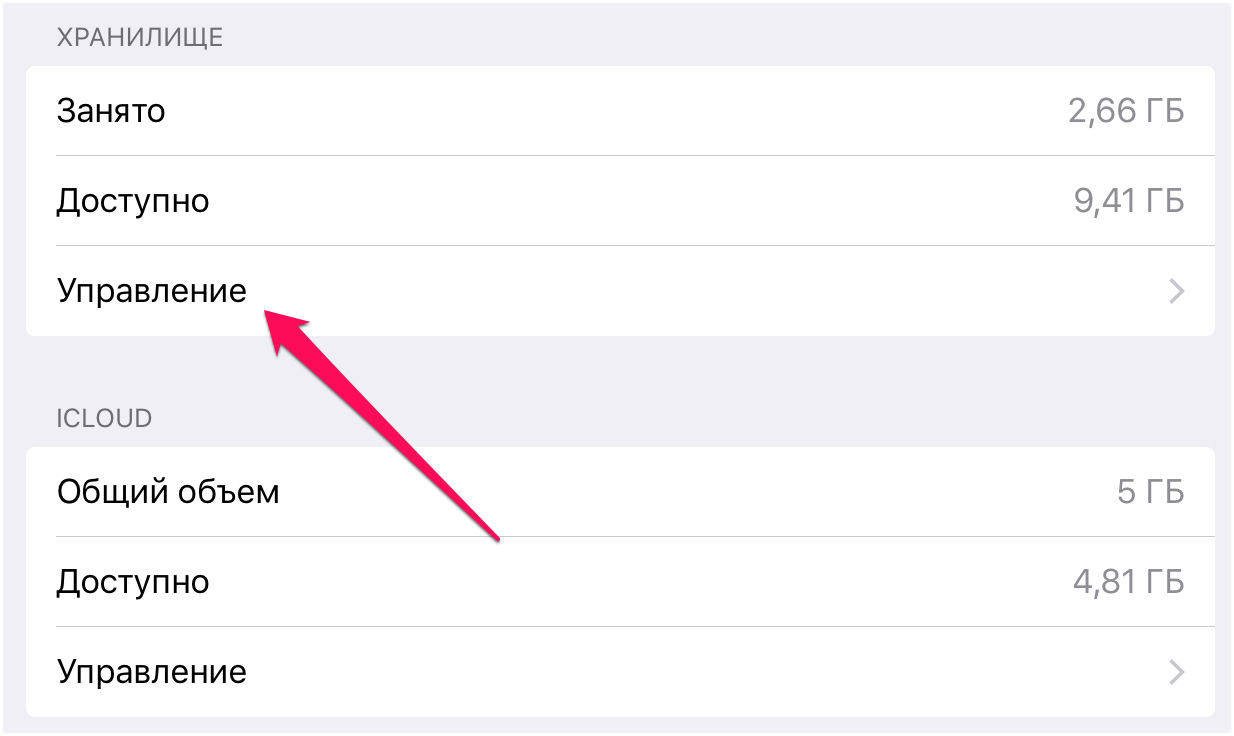
Najlepsze sposoby na zwolnienie pamięci w telefonie iPhone!
Jednym z najczęstszych problemów dla użytkowników iPhone’a i iPada jest brak miejsca. Właściciele urządzeń mobilnych z 8, 16 i 32 GB pamięci są szczególnie dotknięci, z których wielu musi stale monitorować stan pamięci, usuwać rzekomo niepotrzebne aplikacje i znosić fakt, że zdjęcia i filmy muszą zostać przeniesione na komputer. Jeśli problem z brakiem miejsca na iPhonie i iPadzie jest ci znany, ten materiał naprawdę ci pomoże. W nim zebraliśmy 45 różnych sposobów na zwolnienie pamięci na urządzeniach mobilnych Apple.
Materiał jest przeznaczony dla różnych użytkowników iPhone’a i iPada. W ramach jednego artykułu zebraliśmy zarówno dość oczywiste, jak i tradycyjne sposoby oczyszczania pamięci urządzeń iOS, a także tajne metody, o których nawet najbardziej doświadczeni właściciele technologii Apple nie wiedzą..
Contents
- 1 1. Regularnie restartuj urządzenie
- 2 2. Wymuś ponowne uruchomienie
- 3 3. Odinstaluj nieużywane aplikacje i gry
- 4 4. Usuń pliki w aplikacjach
- 5 5. Rozpocznij aktualizację iOS za pośrednictwem iTunes
- 6 6. Odinstaluj pobrane aktualizacje systemu iOS
- 7 7. Zapobiegaj pobieraniu bezprzewodowych aktualizacji iOS
- 8 8. Usuń starą pocztę głosową
- 9 9. Usuń załączniki wiadomości
- 10 10. Ustaw limit czasowy przechowywania wiadomości audio i wideo
- 11 11. Ogranicz czas przechowywania wiadomości
- 12 12. Odłącz strumień fotowoltaiczny
- 13 13. Wyłącz udostępnianie zdjęć w iCloud
- 14 14. Używaj poprawnie biblioteki mediów iCloud
- 15 15. Przechowuj zdjęcia i filmy w usługach w chmurze
- 16 16. Usuń prawidłowo zdjęcia i filmy
- 17 17. Wyłącz zapisywanie oryginalnych obrazów HDR
- 18 18. Usuń zawartość aplikacji Wideo
- 19 19. Usuń słuchane podcasty
- 20 20. Aktywuj opcję automatycznego usuwania słuchanych podcastów
- 21 21. Usuń niepotrzebne treści z serwisu iBooks
- 22 22. Przejdź do Apple Music
- 23 23. Usuń pamięć podręczną aplikacji Poczta
- 24 24. Wyczyść pamięć podręczną listy, aby przeczytać Safari
- 25 25. Odinstaluj pamięć podręczną Safari
- 26 26. Odinstaluj pamięć podręczną aplikacji
- 27 27. Zainstaluj ponownie duże aplikacje i gry
- 28 28. Zainstaluj ponownie aplikacje społecznościowe
- 29 29. Pobierz świetną aplikację
- 30 30. Użyj specjalnych narzędzi
- 31 31. Skonfiguruj swoje urządzenie jako nowe
- 32 32. Usuń wysokiej jakości głosy
- 33 33. Wyczyść pamięć podręczną Siri
- 34 34. Zainstaluj iOS 10
- 35 35. Pamiętaj o synchronizacji urządzenia z iTunes
- 36 I 10 innych sposobów w jednym wierszu:
1. Regularnie restartuj urządzenie
Najprostszym sposobem zwolnienia miejsca na iPhonie i iPadzie jest normalne ponowne uruchomienie. Zapewnia nie tylko wzrost wydajności, ale także usuwa pamięć podręczną iOS, która rośnie codziennie niemal po każdej wykonywanej czynności. Możesz sprawdzić zalety restartu w iTunes. Niefortunna sekcja “Inne”, która reprezentuje wszystkie “śmieci” przechowywane na urządzeniu, w niektórych przypadkach zajmuje kilka gigabajtów. Reboot, niestety, nie całkowicie wyczyści pamięć podręczną, ale mimo to ją redukuje.
Zaleca się restartowanie iPhone’a lub iPada przynajmniej raz w tygodniu. Jeśli korzystasz z urządzenia mobilnego szczególnie aktywnie, ciągle pobierając aplikacje i pracując z nimi, pożądane jest ponowne uruchamianie każdego dnia.
2. Wymuś ponowne uruchomienie
W walce z zatłoczoną pamięcią iPhone’a i iPada pomocne jest również wymuszone ponowne uruchomienie. Podczas jego wykonywania wszystkie pliki tymczasowe, które mogą zajmować dużo miejsca, są usuwane z urządzenia mobilnego. Szczególnie “twardy” restart pomoże użytkownikom, którzy nie zrobili tego przez długi czas (lub nigdy w ogóle). Aby wykonać wymuszone resetowanie iPhone’a lub iPada, należy jednocześnie nacisnąć i przytrzymać przyciski Zasilanie i Strona główna (przycisk zmniejszania głośności w iPhone 7/7 Plus) i przytrzymaj, aż logo Apple pojawi się na ekranie.
3. Odinstaluj nieużywane aplikacje i gry
I kolejny bardzo oczywisty sposób na uwolnienie pamięci. Na iPhonie i iPadzie wielu użytkowników często instaluje wiele niepotrzebnych aplikacji i gier, które od dawna nie były używane. Przejdź przez ekran główny, otwórz stare foldery i usuń niepotrzebne elementy z urządzenia. Mimo swojej prostoty metoda ta jest jedną z najbardziej efektywnych, ponieważ użytkownicy czasami po prostu zapominają, że mają zainstalowaną aplikację na swoim urządzeniu.
4. Usuń pliki w aplikacjach
Upewnij się, że żadne niepotrzebne pliki nie pozostają w aplikacjach, zarówno zwykłych, jak i zewnętrznych. Chodzi o filmy, filmy, pliki PDF, dokumenty, prezentacje i inne typy plików, które zostały przeniesione lub utworzone przez aplikacje. Usuń te pliki bezpośrednio z aplikacji, w których zostały utworzone. Zwróć uwagę, że po usunięciu nie możesz zwolnić miejsca w pamięci. Czasami aplikacje przenoszą usunięte pliki do specjalnych folderów tymczasowych, które są usuwane po kilku dniach.
5. Rozpocznij aktualizację iOS za pośrednictwem iTunes
Uaktualnianie iPhone’a lub iPada bezprzewodowo – proces jest niezwykle wygodny. Jednak, aby zmaksymalizować pamięć urządzenia, zaleca się zainstalowanie oprogramowania układowego za pośrednictwem iTunes. Podczas pobierania aktualizacji przez “powietrze” na urządzeniu, wiele plików tymczasowych jest tworzonych i przechowywanych. Niektóre z nich pozostają w pamięci iPhone’a lub iPada nawet po instalacji systemu iOS.
Jeśli zainstalujesz aktualizację za pośrednictwem iTunes, oprogramowanie zostanie rozpakowane na komputerze. Tymczasowe pliki nie docierają więc do urządzenia mobilnego.
6. Odinstaluj pobrane aktualizacje systemu iOS
Nie zawsze użytkownicy chcą przeprowadzić aktualizację do bieżącej wersji systemu iOS. Natomiast oprogramowanie wewnętrzne jest domyślnie pobierane na iPhone’a lub iPada za pośrednictwem Wi-Fi i przechowywane w pamięci urządzenia, czekając na instalację. Najnowsze wersje iOS mają rozmiar ponad 2 GB, który możesz łatwo wypuścić na swoje urządzenie.
Aby usunąć pobrane aktualizacje iOS, przejdź do “Ustawienia»→«Podstawowy»→«Korzystanie z Vault i iCloud»I naciśnij«Zarządzanie“W sekcji”Przechowywanie“. Następnie znajdź oprogramowanie sprzętowe zapisane na urządzeniu, wybierz je i usuń.
7. Zapobiegaj pobieraniu bezprzewodowych aktualizacji iOS
Aby mieć pewność, że w przyszłości nowe wersje iOS nie zostaną pobrane na urządzenie i nie musisz ich stale monitorować, możesz wyłączyć aktualizację przez “powietrze”. Aby to zrobić, przejdź do ten link (lub ten URL to hikay.github.io/app/NOOTA.mobileconfig) z iPhone’a lub iPada i zainstaluj proponowany profil Profil oprogramowania TVOS 10 Beta, następnie ponownie uruchom urządzenie.
Ważne jest, aby zwracać uwagę na fakt, że po zainstalowaniu profilu aktualizacje iPhone’a lub iPada przestaną przychodzić. Jeśli później chcesz zainstalować nową wersję iOS, profil profilu TVOS 10 Beta będzie początkowo musiał zostać usunięty w “Ustawienia»→«Podstawowy»→«Profil“.
8. Usuń starą pocztę głosową
IPhone i iPad używane przez długi czas mogą zawierać dużą liczbę starych wiadomości głosowych. Wszystkie z nich zajmują oczywiście cenne miejsce w pamięci urządzenia, dlatego zaleca się usuwanie niepotrzebnej poczty głosowej. Aby to zrobić, przejdź do aplikacji “Numer telefonu»→«Autoresponder“, Podświetl komunikaty i naciśnij”Usuń“. Następnie musisz koniecznie przejść do “Numer telefonu»→«Usunięte wiadomości“I naciśnij”Wyczyść wszystko“. Dopiero po potwierdzeniu usunięcia stare wiadomości głosowe zostaną trwale utracone z pamięci.
9. Usuń załączniki wiadomości
Podobne obciążenie w pamięci iPhone’a lub iPada może zawieszać załączniki w wiadomościach w aplikacji o tej samej nazwie. Aby sobie z nimi poradzić, uruchom aplikację “Posty“, Otwórz dowolne okno dialogowe i kliknij”Dowiedz się więcej“, Znajduje się w prawym górnym rogu. Następnie kliknij dowolny załącznik, zanim pojawi się wyskakujące menu. W nim wybierz “Więcej“Zaznacz wszystkie niepotrzebne załączniki i kliknij ikonę Kosz, aby usunąć załączniki z urządzenia.
10. Ustaw limit czasowy przechowywania wiadomości audio i wideo
Wiadomości audio i wideo przychodzące do urządzenia po otwarciu są automatycznie przenoszone do pamięci urządzenia. Domyślnie są one przechowywane przez nieograniczony czas, co powoduje dodatkowe obciążenie całego magazynu. W menu “Ustawienia»→«Posty“Możesz ustawić czas automatycznego usuwania wiadomości audio i wideo, wprowadzając je w”Wygasa“W sekcjach”Wiadomości audio“I”Wiadomości wideo“Odpowiednio.
11. Ogranicz czas przechowywania wiadomości
Aplikacja “Wiadomości” może być zoptymalizowana w jeszcze jeden sposób. Możesz ustawić limit czasu przechowywania wiadomości w pamięci urządzenia. Aby to zrobić, przejdź do menu “Ustawienia»→«Posty»→«Pozostaw wiadomość“I wybierz”30 dni“.
Należy pamiętać, że po ustawieniu tej opcji wszystkie wiadomości tekstowe będą usuwane z pamięci urządzenia na zawsze po 30 dniach od otrzymania. Jeśli zależy ci na historii twojej korespondencji, najlepiej zignoruj to i przejdź do innych.
12. Odłącz strumień fotowoltaiczny
Funkcja “Mój strumień zdjęć” sprawia, że zdjęcia i filmy na urządzeniach z systemem iOS są wspólne. Jest to bardzo wygodne, ale jeśli nie masz wystarczająco dużo wolnego miejsca na iPhonie lub iPadzie, lepiej je wyłączyć. Aby to zrobić, przejdź do menu “Ustawienia»→«Zdjęcie i aparat fotograficzny“I przestaw przełącznik”Prześlij do mojego strumienia zdjęć»W nieaktywnej pozycji.
13. Wyłącz udostępnianie zdjęć w iCloud
W aplikacji “Zdjęcia” jest jeszcze jedna przydatna funkcja, którą lepiej jest wyłączyć miejsce na urządzeniu mobilnym. To “Udostępnianie zdjęć iCloud” to opcja, która pozwala tworzyć wspólne albumy z innymi użytkownikami i subskrybować już utworzone albumy. Funkcja minusa dla pamięci iPhone’a i iPada polega na tym, że wszystkie zdjęcia z subskrybowanych albumów są automatycznie wysyłane do miejsca, w którym zaczynają zajmować miejsce. Aby wyłączyć tę funkcję, przejdź do “Ustawienia»→«Zdjęcie i aparat fotograficzny“I przełącz”Udostępnij zdjęcia w iCloud»W nieaktywnej pozycji.
14. Używaj poprawnie biblioteki mediów iCloud
“ICloud Media Library” pozwala przechowywać kopie zdjęć i filmów z urządzenia w chmurze iCloud. Większość użytkowników korzysta z tej funkcji, jednak nie wszystkie z nich obejmują opcję optymalizacji przechowywania swoich urządzeń mobilnych. Ale dzięki temu na iPhonie lub iPadzie można zwolnić do kilku gigabajtów, w zależności od wielkości kolekcji plików multimedialnych urządzenia.
Ta funkcja jest bardzo prosta. Po włączeniu zoptymalizowane kopie zdjęć i filmów są zapisywane na iPhonie i iPadzie, a oryginały są wysyłane do magazynu w chmurze. Wyświetlanie plików multimedialnych z urządzenia jest jednak możliwe w pełnej jakości. Uzyskując dostęp do migawki (lub wideo), jest ona pobierana z “chmury”, oczywiście, z aktywnym połączeniem z Internetem. Możesz włączyć funkcję optymalizacji pamięci w “Ustawienia»→«Zdjęcie i aparat fotograficzny“.
15. Przechowuj zdjęcia i filmy w usługach w chmurze
Jeśli w magazynie podstawowym iCloud wszystkie twoje migawki i filmy nie pasują, skorzystaj z usług stron trzecich. Usługi takie jak Yandex.Disk, Dropbox, Flickr, Dysk Google i inne zapewniają całkowicie bezpłatne miejsce na pochmurne miejsce. Rozładuj pliki multimedialne z iPhona i iPada, dzięki czemu zwolnisz pamięć. Pamiętaj, że przed usunięciem zdjęć i filmów z urządzenia musisz upewnić się, że zostały one całkowicie skopiowane do magazynu w chmurze.
16. Usuń prawidłowo zdjęcia i filmy
Jednym z najskuteczniejszych sposobów na uwolnienie pamięci iPhone’a lub iPada jest usunięcie starych lub niepotrzebnych zdjęć i filmów. Proces usuwania jest bardzo prosty – wystarczy przejść do aplikacji “Zdjęcia“, Wybierz zdjęcie lub film, który chcesz usunąć i kliknij ikonę z obrazem kosza. Jednak zaraz potem pliki pozostaną na urządzeniu i zajmą miejsce.
Aby poprawnie usunąć zdjęcia i filmy po przeniesieniu ich do kosza, przejdź do “Albumy», Wybierz album«Ostatnio usunięte»I naciśnij«Usuń wszystko“. Dopiero po potwierdzeniu usunięcia zdjęcia i filmy znikną całkowicie z urządzenia.
17. Wyłącz zapisywanie oryginalnych obrazów HDR
Podczas tworzenia obrazów HDR aplikacja Aparat automatycznie zapisuje zwykłe wersje zdjęć w trybie automatycznym, dlatego rozmiar każdego zdjęcia jest niemal podwojony. Wyłącz “Pozostaw oryginał»W menu«Ustawienia»→«Zdjęcie i aparat fotograficzny“Podczas nagrywania obrazów HDR oryginały nie będą już przechowywane.
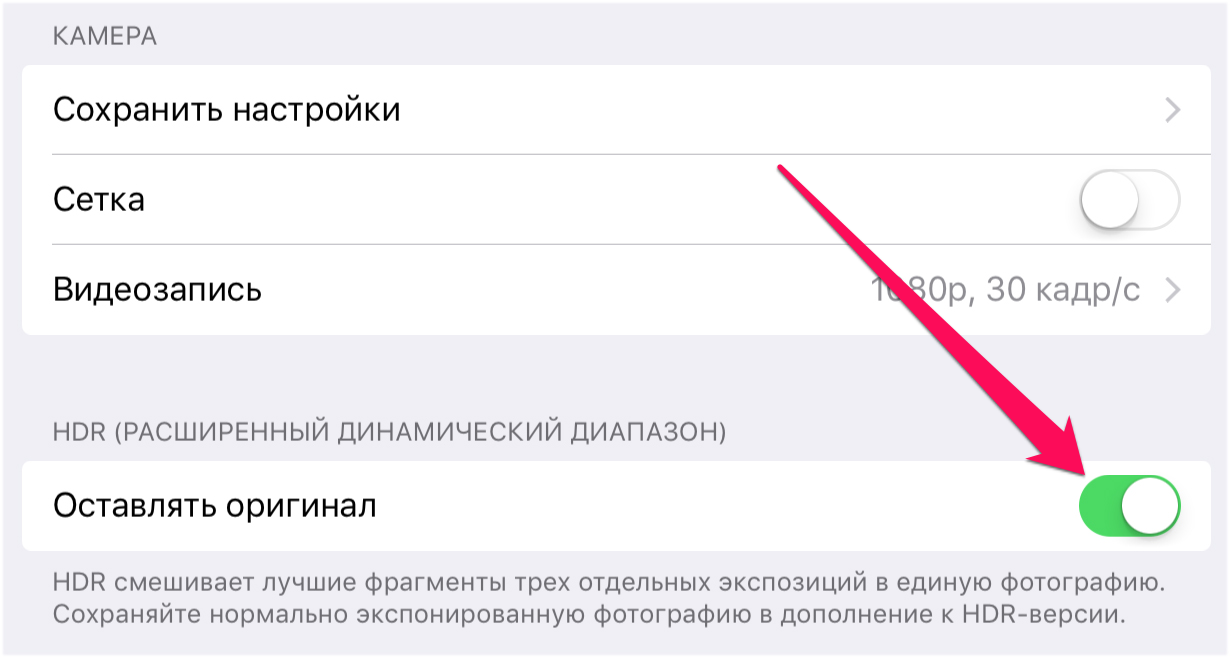
18. Usuń zawartość aplikacji Wideo
Dość często użytkownicy zapominają usunąć zeskanowaną zawartość z aplikacji “Wideo”. Ale to filmy, seriale i inne filmy często są odpowiedzialne za przepełnienie pamięci. Aby usunąć niepotrzebne filmy, wystarczy przejść do standardowej aplikacji “Wideo“, Kliknij”Edytuj“I naciśnięcie”X“Usuń wszystkie niepotrzebne pamięci.
19. Usuń słuchane podcasty
Jeszcze ważniejsze jest zastosowanie aplikacji “Podcasty”. Nowe wersje podcastów, które subskrybujesz, są automatycznie dodawane do urządzenia. Dlatego jeśli nie zostaną usunięte przez dłuższy czas, mogą zacząć zajmować dużo miejsca w pamięci. Podcasty w aplikacji o tej samej nazwie zostaną usunięte. W pobliżu starego lub niepotrzebnego podcastu musisz kliknąć ikonę w postaci trzech punktów, a następnie wybrać “Usuń pobrany element“.
20. Aktywuj opcję automatycznego usuwania słuchanych podcastów
Jeśli nie chcesz ręcznie usuwać podcastów, możesz włączyć opcję automatycznego usuwania podcastów, które zostały odtworzone w ustawieniach aplikacji. Aby to zrobić, przejdź do menu “Ustawienia»→«Podcasty“I aktywuj”Usuń Reprodukowane“.
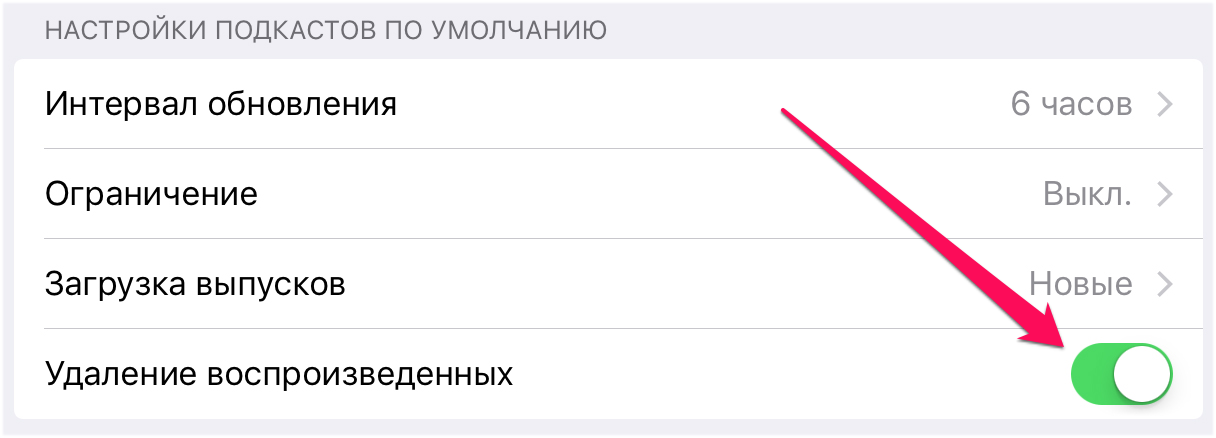
21. Usuń niepotrzebne treści z serwisu iBooks
Zawartość standardowego czytnika iOS, iBooks, może również zajmować imponującą część pamięci iPhone’a lub iPada. Szczególnie ludzie lubią pożyczać cenne megabajty różnych czasopism i dokumentów w formacie PDF, a także książki z zaawansowanymi funkcjami, takie jak wbudowana zawartość audio lub wideo. Upewnij się, że iBooks nie ma nadwagi. Uruchom aplikację, kliknij “Edytuj“, Wybierz książki, które chcesz usunąć z urządzenia i je usunąć.
22. Przejdź do Apple Music
W przypadku niektórych użytkowników iPhone’a i iPada większość miejsca zajmuje nie aplikacja lub zdjęcia, ale muzyka. Ale od dawna już nie ma potrzeby ręcznego pobierania muzyki na urządzenie mobilne za pośrednictwem iTunes. Usługa przesyłania strumieniowego muzyki Apple Music umożliwia słuchanie dowolnej muzyki bezpośrednio przez Internet, bez konieczności pobierania utworów bezpośrednio do pamięci iPhone’a lub iPada (chociaż jest taka opcja).
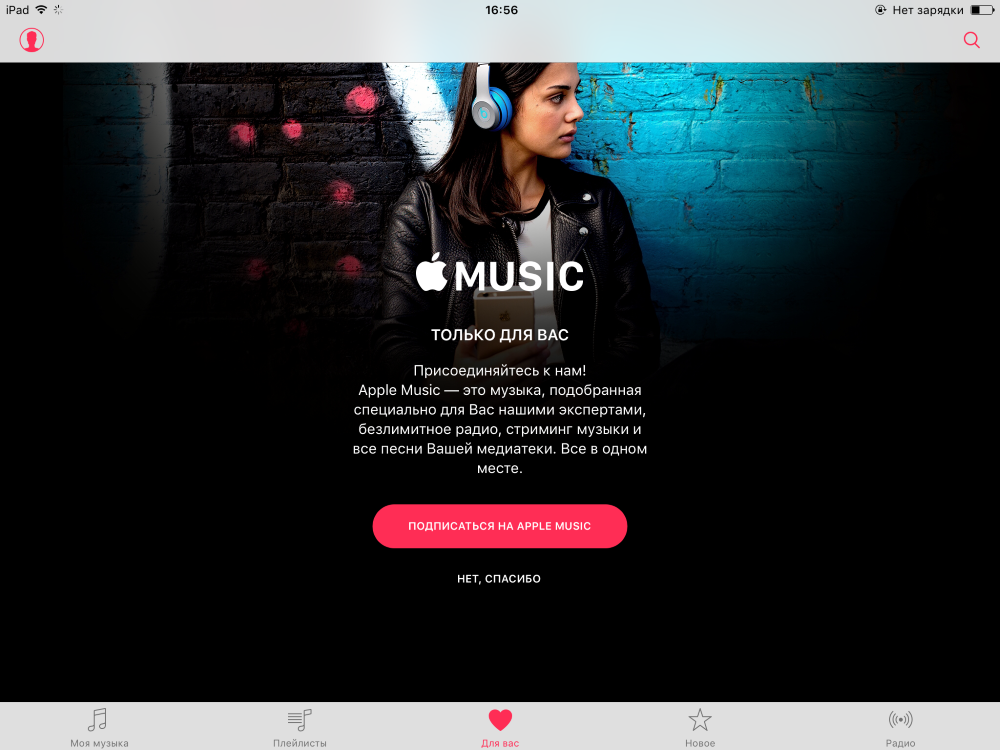
23. Usuń pamięć podręczną aplikacji Poczta
Nawet jeśli wszystkie e-maile i załączniki do nich zostaną usunięte ze standardowej aplikacji Mail, nadal zajmuje dużo miejsca w pamięci iPhone’a lub iPada. Przypadek pamięci podręcznej aplikacji, który w niektórych przypadkach może wzrosnąć do kilku gigabajtów. Aby sprawdzić, ile miejsca zajmuje aplikacja “Poczta” na urządzeniu, po prostu przejdź do “Ustawienia»→«Podstawowy»→«Korzystanie z Vault i iCloud»I naciśnij«Zarządzanie“W sekcji”Przechowywanie“.
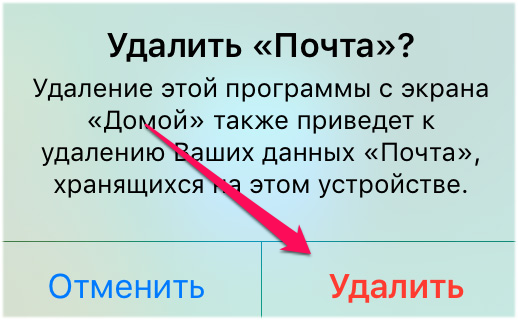
24. Wyczyść pamięć podręczną listy, aby przeczytać Safari
Jeśli korzystasz z listy, aby przeczytać w Safari, funkcja, która pozwala na dostęp do zapisanych artykułów i stron internetowych bez konieczności łączenia się z internetem, wiesz – każda strona zajmuje dużo miejsca. A jeśli lista zawartości dać się ponieść, wielkość tej samej liście czytania może być więcej niż imponująca.
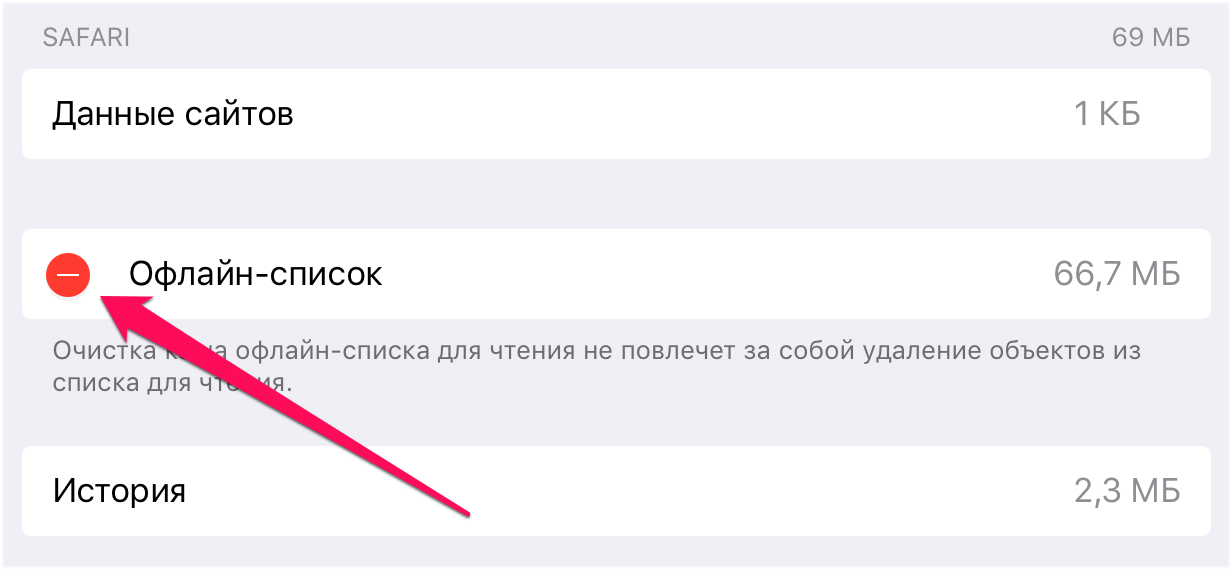
25. Odinstaluj pamięć podręczną Safari
Oprócz pamięci podręcznej list do czytania można również usuwać pliki tymczasowe samej przeglądarki. Obejmują historię wizyt, żądań wyszukiwania i inne różne informacje. Możesz wyczyścić pamięć podręczną Safari w “Ustawienia»→ Safari → «Wyczyść historię i dane witryny“.
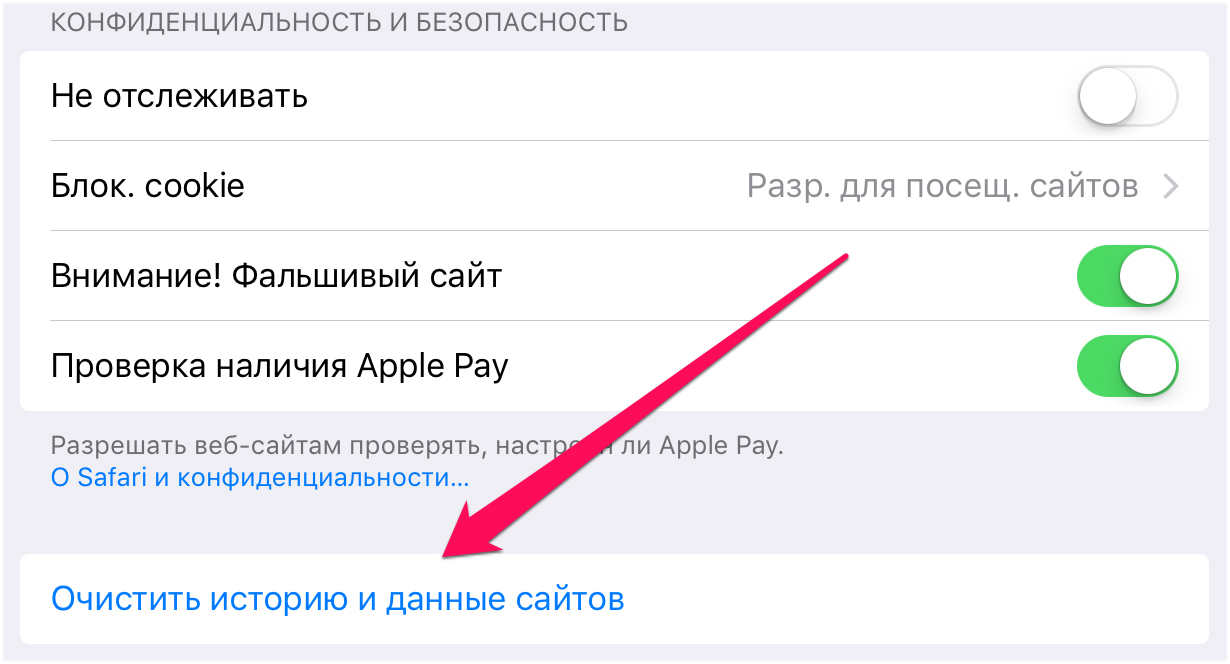
26. Odinstaluj pamięć podręczną aplikacji
Innym sposobem, w oparciu o usunięcie plików tymczasowych, tym razem stworzonych przez aplikacje i gry. Niemal każda aplikacja przechowuje na urządzeniu dane, których potrzebuje później. Wszystko byłoby niczym, ale rozmiar tych plików tymczasowych może wynosić setki megabajtów.
Niestety, nie ma sposobu, aby raz wyczyścić pamięć podręczną aplikacji. Dlatego musisz zrobić wszystko ręcznie. Idź do menu “Ustawienia»→«Podstawowy»→«Korzystanie z Vault i iCloud“I wybierz”Zarządzanie“W sekcji”Przechowywanie“. Zanim otworzysz listę aplikacji i gier zainstalowanych na urządzeniu. Przejdź przez listę, usuwając pamięć podręczną aplikacji w przypadkach, w których jest to możliwe.
27. Zainstaluj ponownie duże aplikacje i gry
Zwolnienie miejsca na iPhonie i iPadzie jest wspaniałe dzięki reinstalacji dużych aplikacji i gier, które były używane przez długi czas. Połów jest w tych samych plikach tymczasowych, których objętość z czasem staje się coraz większa. Przyjemny w ten sposób i jego prostota. Wszystko, co musisz zrobić, to usunąć aplikację i natychmiast pobrać ją ze sklepu App Store.
28. Zainstaluj ponownie aplikacje społecznościowe
Odrębnym punktem jest wyróżnianie aplikacji sieci społecznościowych. Tworzą największą liczbę plików tymczasowych, szczególnie jeśli aplikacje są aktywnie wykorzystywane. W większości przypadków jest to prawdą – aplikacje społecznościowe są uruchamiane przez użytkowników kilka razy dziennie.
Usuń więc Instagrama, Facebooka, “VKontakte” i innych klientów mobilnych sieci społecznościowych, a następnie zainstaluj je ponownie. Wolne miejsce w pamięci iPhone’a lub iPada wzrośnie, i najprawdopodobniej namacalne.
29. Pobierz świetną aplikację
Ta metoda jest ostatnią deską ratunku dla tych użytkowników, na których iPhone’ach i iPadach prawie nie ma już miejsca. Istotą tej metody jest załadowanie dużej aplikacji lub gry na urządzenie z niemal pełną pamięcią. iOS, widząc, że aplikacja do pobrania nie ma wystarczająco dużo miejsca, uruchomi się sam, bardzo skutecznie, aby usunąć niepotrzebne pliki tymczasowe, do których nie można się dostać standardowymi metodami.
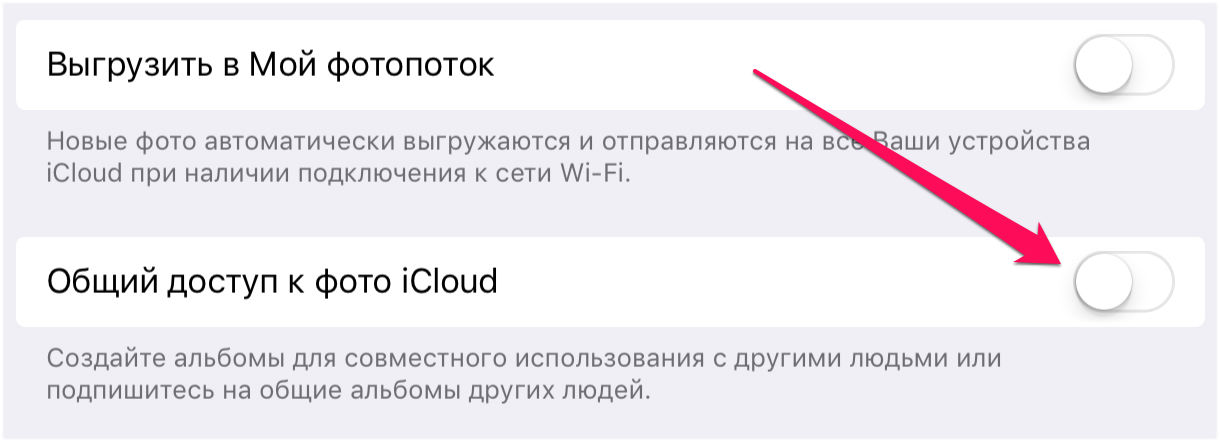
Zwróć też uwagę, że jeśli w pamięci iPhone’a lub iPada nie ma wystarczającej ilości wolnego miejsca, duże aplikacje nie będą pobierane do urządzenia. W takim przypadku spróbuj pobrać, a po usunięciu aplikacji potrzebujesz mniejszego rozmiaru.
30. Użyj specjalnych narzędzi
Programiści zewnętrzni stworzyli ogromną liczbę narzędzi do czyszczenia śmieci z iPhone’a i iPada. Wielu z nich, na przykład PhoneExpander, PhoneClean i inni, zarządzają swoimi zadaniami, czasami zwalniając kilka gigabajtów na urządzeniach mobilnych Apple. Korzystanie z takich narzędzi jest zwykle bardzo proste. Wystarczy uruchomić program i rozpocząć czyszczenie plików tymczasowych.
31. Skonfiguruj swoje urządzenie jako nowe
Jeśli żadna z Twoich prób zwolnienia pamięci na iPhonie i iPadzie nie powiodła się, powinieneś zastosować radykalny sposób – całkowite zresetowanie i konfigurację urządzenia jako nowego. Aby wykonać reset na iPhonie lub iPadzie, przejdź do “Ustawienia»→«Podstawowy»→«Zresetuj“I wybierz”Wymaż zawartość i ustawienia“.
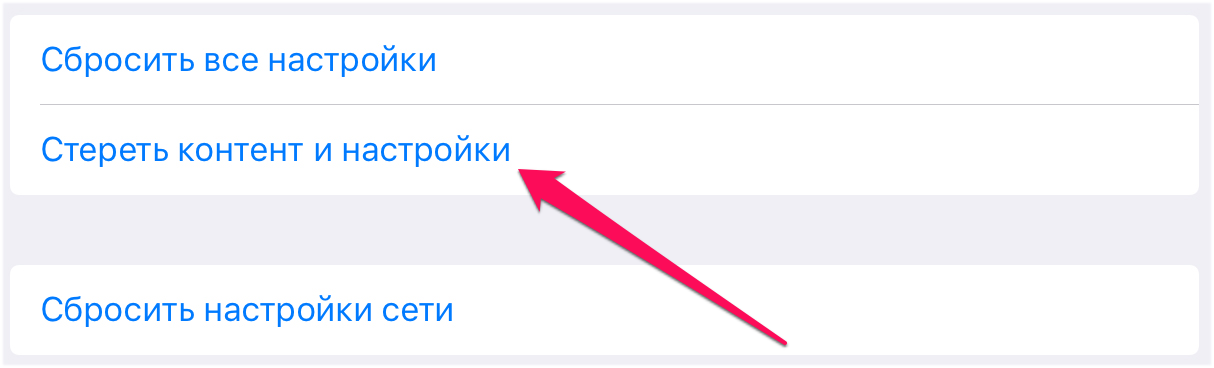
32. Usuń wysokiej jakości głosy
Na każdym iPhonie i iPadzie wysokiej jakości głosy są instalowane domyślnie dla uniwersalnej funkcji dostępu “Wymowa”. Jeśli nie korzystasz z tej funkcji, możesz usunąć głosy, uwalniając w ten sposób kilkaset megabajtów.
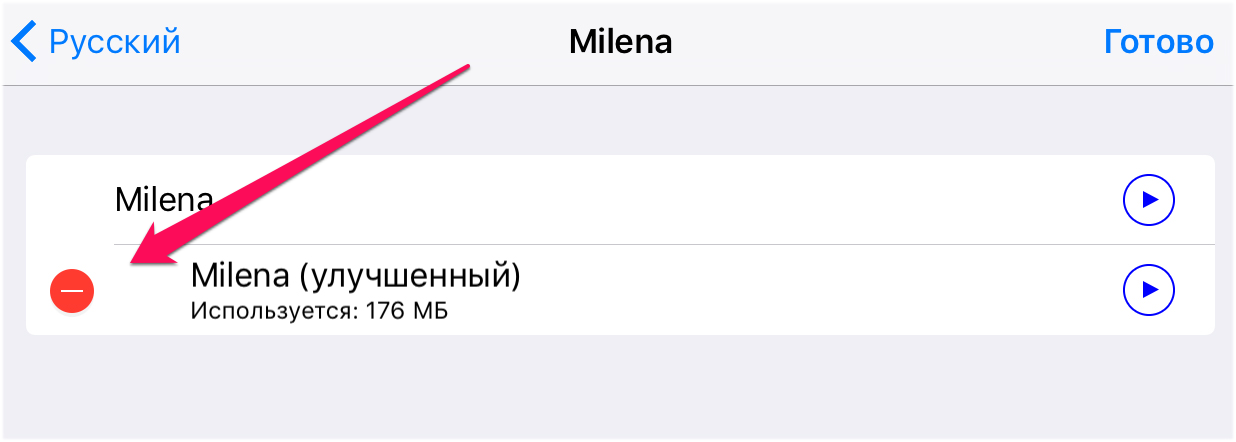
33. Wyczyść pamięć podręczną Siri
Użytkownicy Siri mogą zwolnić niewielką ilość miejsca na iPhonie lub iPadzie, czyszcząc pamięć podręczną asystenta głosowego. Aby to zrobić, po prostu wyłącz, a następnie natychmiast włącz Siri.
34. Zainstaluj iOS 10
Od wersji iOS 10 firma Apple znacznie zmniejszyła rozmiar swojego mobilnego systemu operacyjnego. Powodem rozpoczęcia prac w tym kierunku były opinie użytkowników, którzy byli niezadowoleni z faktu, że iOS 9 zajmuje zbyt dużo miejsca w pamięci iPhone’a i iPada. Jeśli więc wolne miejsce na urządzeniu mobilnym jest złe, jednym z wyjść może być zainstalowanie najnowszej wersji iOS 10.
35. Pamiętaj o synchronizacji urządzenia z iTunes
Po zsynchronizowaniu iPhone’a lub iPada z iTunes z urządzenia na komputer otrzymasz dzienniki z wcześniej popełnionymi błędami. Po przeniesieniu z gadżetów są one usuwane, w wyniku czego zwolnione zostaje również miejsce w pamięci. Najbardziej zauważalny efekt synchronizacji z iTunes zauważą użytkownicy, którzy przez długi czas (lub nigdy) nie połączyli swojego urządzenia mobilnego z komputerem.
I 10 innych sposobów w jednym wierszu:
36. Usuń wszystkie duplikaty, rozmyte zdjęcia i zrzuty ekranu z aplikacji Zdjęcia. Najłatwiej to zrobić w internetowej wersji aplikacji na iCloud.com.
37. Zapisz zdjęcia panoramiczne w wysokiej rozdzielczości na komputerze lub w chmurze, a następnie usuń je z urządzenia przenośnego.
38. Eksportuj lub usuwaj zdjęcia z wyspecjalizowanych aplikacji do robienia zdjęć, które nie zapisują plików w “Zdjęcia“, Na przykład VSCO lub Camera+.
39. Ogranicza aktywność tła zainstalowanych aplikacji w “Ustawienia»→«Podstawowy»→«Aktualizuję zawartość“.
40. Usuń stare notatki głosowe w aplikacji “Dyktafon“.
41. Wyłącz automatyczne pobieranie aplikacji, muzyki, książek i różnych aktualizacji w menu “Ustawienia“- App Store, iTunes Store.
42. Wyłącz nieużywane języki systemowe w “Ustawienia»→«Podstawowy»→«Język i region“.
43. Usuń nieużywane opcje automatycznego zastępowania tekstu w “Ustawienia »→«Podstawowy»→«Klawiatura»→«Wymiana tekstu“.
44. Wybierz niższą rozdzielczość do nagrywania wideo w “Ustawienia»→«Zdjęcie i aparat fotograficzny»→«Nagrywanie wideo“. Na przykład zamiast 4K wybierz 1080p.
45. Usuń niepotrzebne języki klawiatury innych firm i klawiatury innych firm w “Ustawienia»→«Podstawowy»→«Klawiatura»→«Klawiatury“.
Mamy nadzieję, że dzięki wyżej wymienionym metodom czyszczenia pamięci iPhone’a i iPada, znacznie uprzyjemnisz korzystanie z urządzenia mobilnego. Czy znasz inną metodę zwalniania pamięci? Podziel się swoimi metodami w komentarzach!
Czytaj i używaj:
- Data wydania iPhone 8
- iPhone 7 i iPhone 7 Plus: różnica
- Jak przesłać zdjęcia do iPhone’a z komputera